- Once you install the desktop app, you’ll open Design Space just like you open up any other application – from your computer, not from a website. If you visit a website with a Design Space link, you may be presented with options to Open or Download the app.
- Scenario 1: Turning off a device. Device driver: Saves proprietary device state.; PCI driver: Saves Plug and Play configuration, disables the device (interrupts and BARs), and puts the device in D3 using PCI-PM registers.; ACPI driver: Runs ASL code (PS3 and OFF for power resources no longer in use) to control the state external to the chip.; Scenario 2: PCI power management and device drivers.
- Cybernet’s medical computers and tablets deliver the performance and reliability needed, in space saving packages easy to deploy and maintain. All of Cybernet’s medical PCs and tablets have antimicrobial coatings to maintain sterile environments, and have various medical certifications necessary for health care environments.
Better ergonomics and efficient 3D modeling at your CAD workstation. Discover 3Dconnexion. Shop everything CadMouse, SpaceMouse, accessories. Cybernet Proprietary 1 Ann Arbor, MI 48108 Cybernet Systems Corporation (www.cybernet.com) has been a leader in robotics since 1989. It focuses on development and rapid deployment services in robotics, computer vision, situational awareness systems and software-oriented interoperability.Our core competences are.
Is your Windows computer warning that 'You are running out of space on Local Disk (C:)...'? If it's so, it means that your C drive is full. So what causes or why is C drive full? What is taking up space on C drive? And how can you free up space on the C drive?
Follow the content guide here get the most effective fixes for the C drive full issue and make your computer running fast again:
- Method 1: Extend C Drive with Partition Manager Software
- Method 2: Free Up C Drive Disk Space (5 ways)
- Method 3: Upgrade or Add A Larger Hard Disk
- Bonus Tips: Make Full Use of Hard Drive Space
Note that the presented fixes are appliable to fix C drive is full issue on all Windows OS, even if you are using old Windows 8.1/8/7 or older versions. All problems will be addressed properly with solutions on this page.
Overview of C Drive Full Issue
In this part, you'll learn everything about 'local disk C is full', including:
- 1. What is C drive full error
- 2. Why is C drive full or what is taking up space on C drive
- 3. What happens if C drive gets full
What Is C Drive Full Error
Generally, C drive full is an error message that when the C: drive is running out of space, Windows will prompt this error message on your computer: 'Low Disk Space. You are running out of disk space on Local Disk (C:). Click here to see if you can free space o this drive.'
Different Windows OS will show different symptoms when the C drive is full.
- If C drive gets full in Windows 10 or Windows 7, the C drive will be shown in red as below:
- If C drive gets full in Windows XP, it will display a similar Low Disk Space warning message as shown here:
Why Is C Drive Full
Check the list here and it will explain what is taking up space in C drive in Windows 10/8/7 and make your system partition merely full:
- #1. Windows OS, system-related files and settings
- #2. Installed applications, Windows built-in programs, and the downloaded software
- #3. User data, like Documents, Photos, etc., and personal data saved on Desktop or in C drive
If C Drive Is Full, What Will Happen
If your computer reports that the C drive is out of space, you're likely encountering one or more of the situations listed below:
- Windows OS slows down or becomes extremely slow
- Low storage space for storing more data and files
- Not big enough to install Windows update
- Unavailable for program installation
3 Solutions for 'C Drive Is full' in Windows 10/8/7/XP
If you are facing the C drive full or low disk space issue, don't worry. Pick up one of the presented solutions here, you'll be able to effectively extend C drive and speed up PC:
- Tip
- To avoid unnecessary data loss issue, we'd like to suggest you back up important data in advance.
- EaseUS Todo Backup Free can help you effectively back up valuable files, disk partition, and even the OS in 3 simple steps.
Method 1. Extend C Drive with Partition Manager Software
When c drive is out of space on your PC, an efficient way is to extend C drive with professional partition manager software. EaseUS Partition Master can extend C drive as you wish without losing data.
Enlarging the system drive is only one of its powerful features. With EaseUS Partition Master, you can manage your disks or partitions safely and effectively, such as merging partitions and converting MBR to GPT. Don't hesitate to give it a try.
Now, follow the steps below to extend your C drive so to fix low disk issue with simple clicks:
Step 1. Launch EaseUS Partition Master and click 'Adjust with 1-Click.'
When your C drive is out of space, you will see the Low Disk Space alert on our product.
Step 2. Click 'Proceed' to adjust space automatically.
EaseUS Partition Master will automatically adjust your C drive to solve the low space issue. Click 'Proceed' to continue.
You can also click 'Manual Adjustment' to extend the C drive manually if the Smart Space Adjustment cannot meet your needs.
When turning to Manual Adjustment, the result of smart adjustment will be retained as the starting point for manual adjustment. Select the C drive, and drag dots to add more space to C drive. Then click 'Proceed' to continue.
Step 3. Execute operations.
Click the 'Execute Operation' button at the top corner and start all pending operations by clicking 'Apply'.
Method 2. Free Up C Drive Disk Space - 4 Tricks
Mostly, useless large junk files, big files, huge installed programs, and temporary files are taking up the most space in your system C drive after using your PC for a long time. So the other effective method you can try is to free up hard disk space.
Here are 3 ways that you can apply to free up space in the C drive and eve the hard disk space:
#1. Run Disk Cleanup
Disk Cleanup is a Windows built-in tool that you can apply it to delete some files so as to free up disk space via Windows File Explorer. Follow the steps below to free up disk space on your C drive:
Step 1. Press Windows + R to bring up Windows File Explorer.
Step 2. Click 'This PC', right-click on C: drive and select 'Properties'.
Step 3. In Disk Cleanup, select the fils you want to delete and click 'OK'.
If Windows installation files (Windows.old folder) shows up, check and delete it. This will help to free up a huge space in C: drive.
# 2. Delete Temporary Files on C Drive
As you know that temporary files generated by Windows OS may also take up huge space on the system C: drive. You can also try to delete the temporary files so as to resolve the C drive full issue. Some steps to delete the Temp files on different Windows OS may differ:
Delete Temporary Files in Windows 10/8:
Step 1: Press 'Windows + I' to open Windows Settings, click on 'System' and ' Storage'.
Step 2: Under 'Storage', select 'This PC (C:)' to analyze.
Step 3: Click on 'Temporary files'.
Windows 10/8 will list 'Temporary files', 'Downloads folder', 'Recycle bin', and more in this section.
Step 4: Check the box of content you want to remove and click on the Remove files button.
Step 5: Go back to Storage usage and now click 'Other'.
Select its content, right-click unwanted files that are taking most storage space and select 'Delete' to remove the files and folders.
Delete Temporary Files in Windows 7:
Step 1: Open My Computer, right-click the C drive and select 'Properties'.
Step 2: Click the 'Disk Cleanup' button in the disk properties window.
Step 3: Select temporary files, log files, Recycle Bin, and other useless files that you want to delete and click 'OK'.
#3. Empty Recycle Bin Regularly
Another method that you can try is to empty the Recycle Bin timely. Windows to save the deleted files in the Recycle Bin for a period (30 days or even longer by default).
If you never cleared the recycle bin, it will take up a certain space on your system C drive, which as a result, your C drive is getting full.
So we suggest you empty the recycle bin regularly. Note that before you start, check the recycle bin and make sure you have restored some important deleted files back to its original location. Everything left in the Recycle Bin is not essential.
To empty the recycle bin, you have two ways to go:
1. Select to Empty Recycle Bin from Temporary Files
You may revert to the forward method as a guide so as to empty Recycle Bin files from Temporary Files.
2. Manually Empty the Recycle Bin
Step 1. Open Recycle Bin from the desktop.
Step 2. Select all recycled files in the Recycle Bin, right-click them, and select 'delete'.
If you lost vital files after emptying Recycle Bin, refer to: Recycle Bin Recovery for help.
# 4. Clear Useless Large Files
A huge number of useless large files will be generated in the C drive while using applications, software, and Windows system. You can effectively scan and delete the large files on the system C: drive and other drives by using the Large File Cleanup feature in EaseUS Tool M:
Step 1. DOWNLOAD EaseUS Tools M for free and install it on your computer.
Step 2. Launch EaseUS Tools M in Windows PC. Select 'Large File Cleanup' on the main screen.
Cybernet Computers
Step 3. Select the drive and click 'Scan' to let the program locate, find all large files on your disk.
Step 4. Identify and select useless large files and click 'Delete' to remove those files from your PC or laptop. A message pops up and tells you this process will permanently delete the files. Click 'Yes' to start the process.
# 5. Transfer Big Files and Programs from C to Another Drive
The other way to free up C drive space is to transfer the saved big files and installed big programs to another drive. You can manually copy big files from C drive to other non-system drives on your PC.
To migrate the C drive installed program, you can apply professional PC transfer software like EaseUS Todo PCTrans for help. It's Local App Migration feature will do the job for you:
Read Also: Transfer Programs from C Drive to Other Drive without Reinstallation
Method 3. Upgrade System Disk to A Larger Disk or Add A New One
If you find your C drive is out of space frequently or the methods above cannot thoroughly resolve your issue, you may try to upgrade your system disk to a larger one or add another hard disk to your computer.
# 1. Upgrade System Drive to A Larger Hard Drive
If the whole system hard disk is out of space, or the hard drive is too small, you can consider upgrading the current hard disk to a larger one.
'Disk Copy' feature of EaseUS Partition Master has the ability to help you upgrade to a larger disk. You don't need to reinstall the operating system and applications.
Step 1: Select the source disk.
Open EaseUS Partition Master. Right-click the disk that you want to copy or clone. Then, select 'Clone'.
Step 2: Select the target disk.
Choose the wanted HDD/SSD as your destination and click 'Next' to continue.
Step 3: View the disk layout and edit the target disk partition size.
Then click 'Continue' when the program warns it will wipe out all data on the target disk. (If you have valuable data on the target disk, back up it in advance.)
You can select 'Autofit the disk', 'Clone as the source' or 'Edit disk layout' to customize your disk layout. (Select the last one if you want to leave more space for C drive.)
Step 4: Execute the operation.
Click the 'Execute the operation' option and click 'Apply' to start the disk cloning process.
IMPORTANT: Mostly, the system C drive space is suggested to be 120GB or even bigger for excellent computer performance. So after replacing the old system disk, it's recommended that you add or allocate more free space to the system C drive by following Method 1.
# 2. Add Another New Hard Disk
If you have a decent-sized hard drive that is running out of space, adding a new hard disk will give you additional storage without having to erase the existing hard drive. It could be either an internal or external hard disk.
Also Read: How to Install a New HDD/SSD in Windows.
Later, you can follow the 2nd way in Method 2 to manually copy big files and transfer installed programs to the other hard drive with ease.
Bonus Tips: Make Full Use of Hard Drive Space
To prevent your C drive gets full again, here are some tips that you can follow to make full use of hard drive storage space:
- #1. Allocate or leave 120GB or more space to system C: drive.
- #2. Install big programs and software to non-system partition, like D: or E:.
- #3. Save and backup large files to non-system partition or external storage devices.
- #4. Clear temporary files, junk files regularly.
- #5. Empty recycle bin timely
The End Line
On this page, we explained that is C drive full error, what takes the most space on C drive, and how to fix C drive full issue with 3 major methods.
Note that, to avoid unnecessary data loss, we always suggest you backup important files from C drive to another device in advance. For the most efficient solution, extending C drive with EaseUS Partition Master is always the best option. It's easy and free.
Are you having problems of saving files to your USB flash drive? Try the following 3 quick and practical fixes to resolve this issue now:
| Workable Solutions | Step-by-step Troubleshooting |
|---|---|
| Fix 1. Convert FAT32 USB to NTFS | Connect USB to PC > Run EaseUS Partition Master and right-click USB > Select 'Convert to NTFS'...Full steps |
| Fix 2. Extend Volume Size | Run EaseUS Partition Master > Free up space to extend partition > Extend partition to save files...Full steps |
| Fix 3. Obtain permission to save files | Press Windows + R to open Run > Type netplwiz > Open and select user account > 'Properties'...Full steps |
Can't save files to the USB flash drive
'I'm in deep trouble saving files to a SanDisk USB flash drive. My computer recognizes the flash drive but I can't save pictures or documents to it. Ctrl C+V is not working, the 'save' or 'save as' option is not working, even dragging files directly to the flash drive is still not working. What's the problem? How to save files to a USB flash drive as usual?'
Being a removable storage device that is portable, a USB thumb drive, memory stick or floppy disk is designed to store data so that people can take it anywhere and transfer files easily. Since a flash drive that cannot save files is useless, you must spend some effort in finding a troubleshooting method so as to bring it back to life.
3 ways to fix flash drive not saving files properly
Here, three workable methods are available for you when you can't save files to a USB flash drive, or when your flash drive is not saving files as it could have, including formatting FAT32 to NTFS, extending volume size and obtaining an access permission.
Fix 1: Format the USB flash drive and convert FAT32 to NTFS
If you are unable to copy or save files to the drive due to error 'file is too large for destination file system', you should know that the cause of the problem is related to the file system of the device. The common file systems of an external usb drive, USB or memory card are NTFS, FAT32 and exFAT. When your file is larger than 4GB and your flash drive comes with FAT32, you can't save file there due to the file system's maximum file size is 4GB.
To fix the matter, you can either use Windows Disk Management to format FAT32 to NTFS or use a third-party EaseUS Partition Master to convert FAT32 to NTFS directly without erasing data. For data safety, we bly recommend you try the professional solution without data loss.
Download and install EaseUS free partition manager on a Windows computer. Make sure your flash drive has connected to the machine correctly. Then follow the steps below to covert your FAT32 to NTFS.
Step 1: Install and launch EaseUS Partition Master on your computer.
Step 2: Select a FAT32 partition, right-click on it and select 'Convert to NTFS'. If you need to convert a storage device such as SD card or USB flash drive to NTFS, insert it into your PC first and repeat the previous operation.
Step 3: Click 'OK' on the pop-up dialog box to continue.
Step 4: Go to the upper left corner, click the 'Execute 1 Operation' button and you will see the operation details. Click 'Apply' and 'Finish' when the process completes.
Fix 2: Extend volume size when the disk is almost full
Did you receive the 'low disk space' warning while trying to save files to a selected volume of the flash drive? If yes, proceed to troubleshoot the issue with EaseUS Partition Master.
Step 1: Launch EaseUS Partition Master
Step 2: Free up space to extend partition
If the hard drive has enough unallocated space to extend the target prtition, jump to Step 3 and continue.
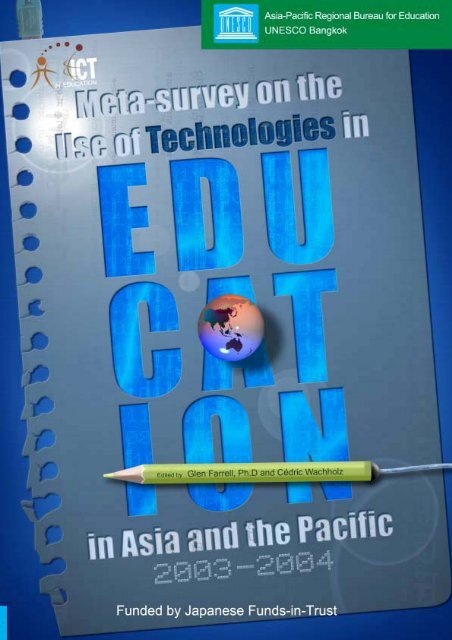
Cybernet Pc
If not, free up space first:
1. Right-click on a partition next to the target partition and select 'Resize/Move'.
2. Drag the partition ends to free up space, leaving enough unallocated space behind the target partition, click 'OK'.
Step 3: Extend partition
1. Right-click on the target partition and select 'Resize/Move'.

2. Drag the target partition handle into the unallocated space to extend partition.
Step 4: Keep all changes
Click the 'Execute Operation' button and click 'Apply' to keep all changes.
Fix 3: Obtain a permission to save files to a specific location
Now we're arriving at the last commonly seen error that will cause the trouble, which is 'you don't have permission to save in this location, contact the administrator to obtain permission'. This happens a lot when you're trying to save some certain Microsoft files.
Step 1: Press 'Windows + R' keys simultaneously and open 'Run'.
Step 2: Type netplwiz and hit 'Enter' to open the 'User Accounts' settings box.
Step 3: Select the user account that gives the error message.
Step 4: Click on 'Properties' and then 'Group Membership', select 'Administrator'and click 'Apply'.
Hope the three approaches we've given can help to solve your trouble in saving a file to USBsb flash drive or memory card. If none of the fixes works, it's highly like that your flash drive is write-protected. Try to remove write protection and get rid of the problem 'flash drive won't save files'.
